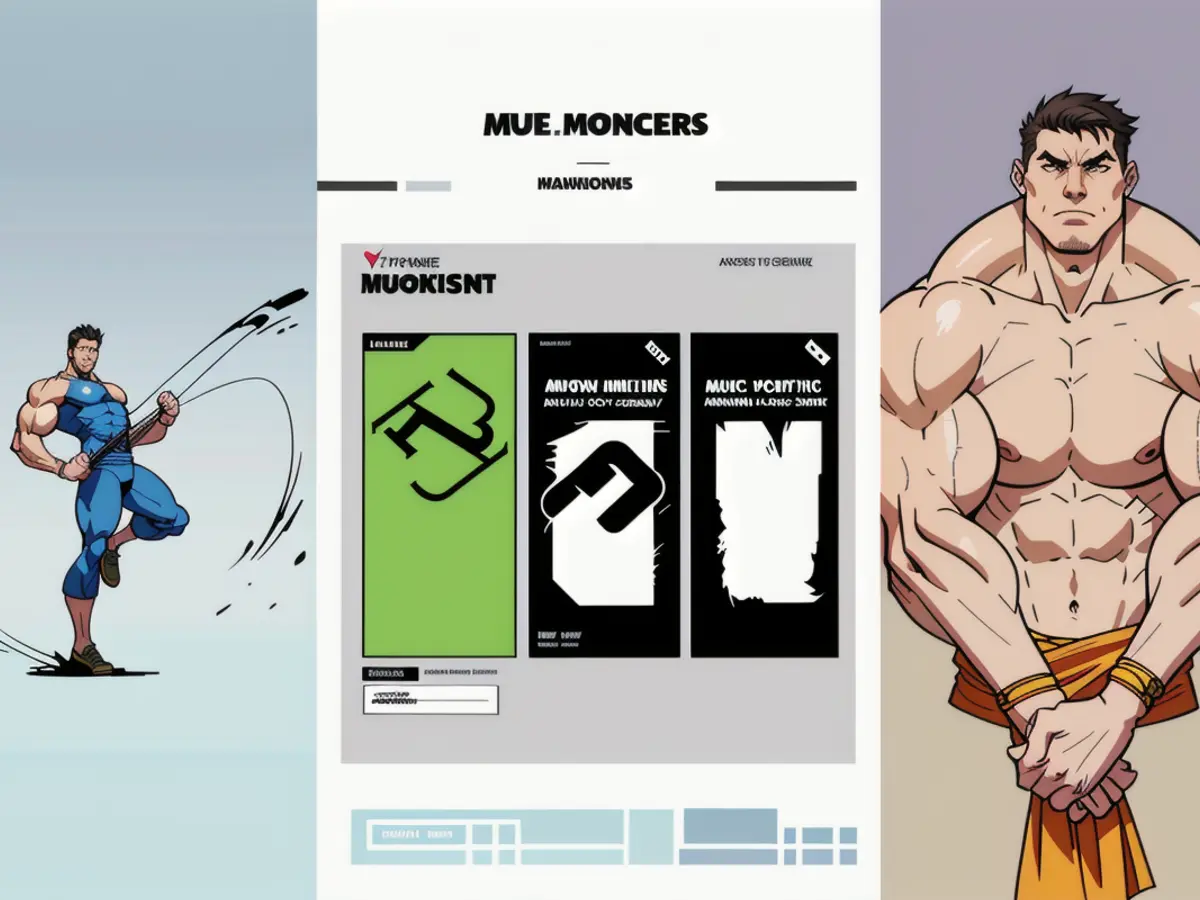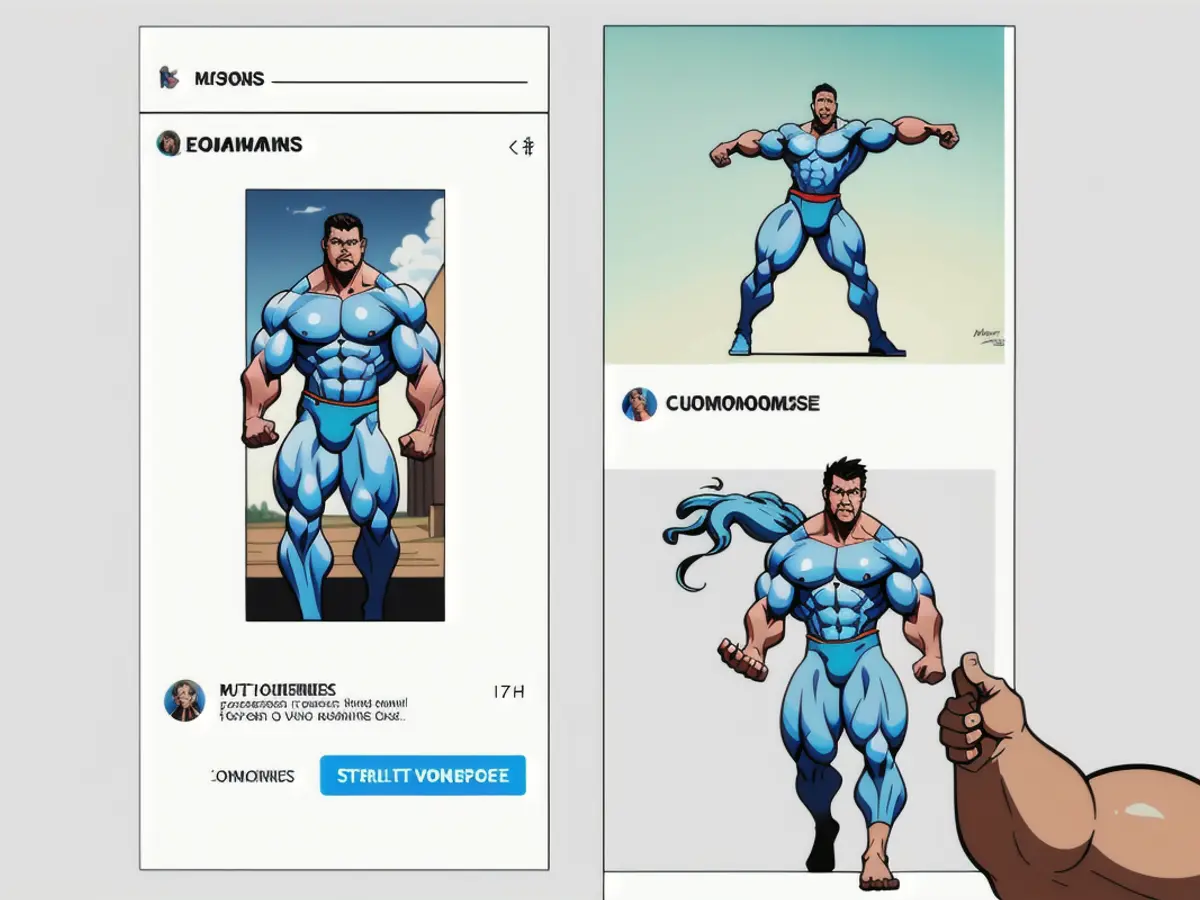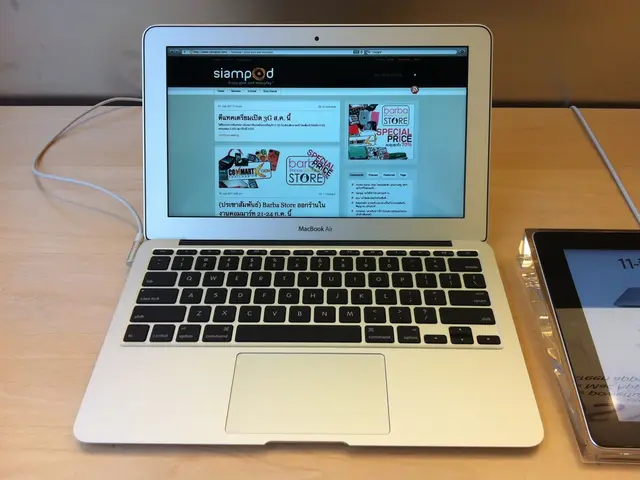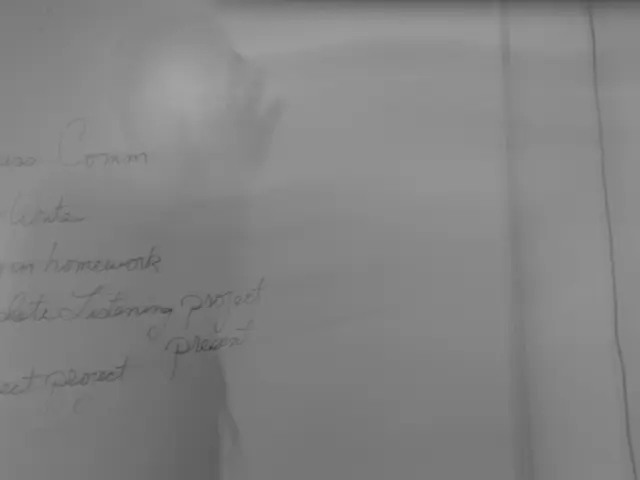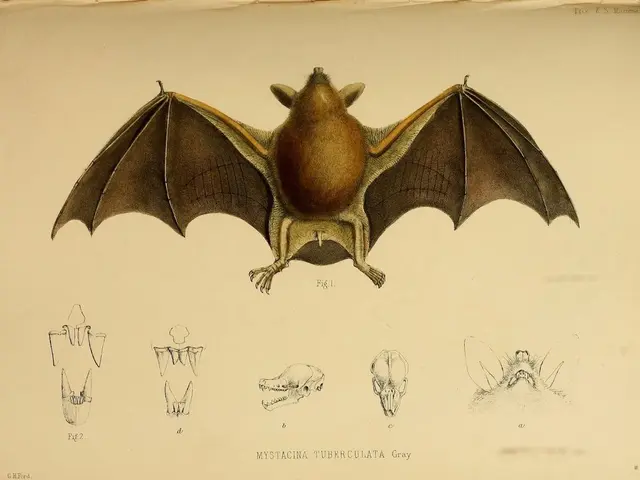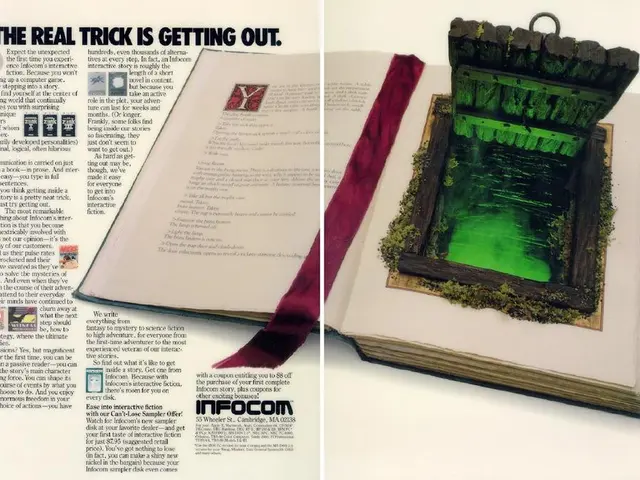Google Maps Requests Authorization to Examine Your Saved iPhone Screen Captures
Let's Make Your Travel Plans a Breeze with Google Maps' New screenshot Feature
Planning a trip with friends just got a whole lot easier! Your group chat will likely be filled with links and images of places you want to visit or cafes to hit. To help you keep track of it all, Google has an exciting new feature in the works: the ability to add multiple locations to a Google Maps list using screenshots.
This game-changing feature, exclusive to iPhones (yeah, you heard that right!), employs Gemini AI to scan your photos and glean the places mentioned within. But fret not, Android users, and those outside the US - global and Android releases are impending!
Add Places to Google Maps with a Snap
Here's how to automagically add places to your Google Maps list using screenshots:
- Update Google Maps to the latest version and navigate to the You tab.
- Tap the new ScreenShots list. Authorize Google Maps to access your photo library, allowing it to scan your pics for locations automatically or pick them manually.
- If you opt for automatic scanning, take screenshots of locations as usual - names, addresses, or snapshots of spots. When you're ready to add them to your Google Maps list, reopen the app. Google Maps will notify you if it's found any new places.
- Tap the Review button, decide if you want to save the image and the places to your ScreenShots list, and, subsequently, add them to a different list.
For more privacy, you can also manually add places to your Google Maps app.
- Go to the You tab and choose the ScreenShots list.
- Upload the screenshots you want the list to use.
- Google Maps will analyze the images and present the Review screen. Go through the locations and add the ones you fancy to the ScreenShots list.
But Should You Trust the AI with Your Photos?
As helpful as this feature can be, consider whether you're comfortable letting Gemini sift through your photos just to save a few seconds searching for a location on Google Maps.
If this sounds a tad unnerving, make sure to deny Google Maps access to your photo library, even if it's not your go-to for the ScreenShots list. Regularly reviewing photo permissions is always a good practice. Learn more about managing your photo permissions here. Enjoy hassle-free travel planning with the new Google Maps feature!
- The new Google Maps feature enables you to add multiple locations to a list using screenshots, leveraging technology like Gemini AI to scan your photos.
- To utilize this feature on your iPhone, update Google Maps, access the ScreenShots list by tapping the new option in the You tab, and authorize the app to scan your photos for locations.
- If you prefer manual selection, upload screenshots in the ScreenShots list in Google Maps, review the locations, and add the desired ones to the list.
- While the feature saves time, be mindful of granting access to your photo library to Google Maps and other apps, as privacy is essential.
- For more details on managing your photo permissions, consult the guidelines provided at exampleurl.com for a secure and hassle-free experience.